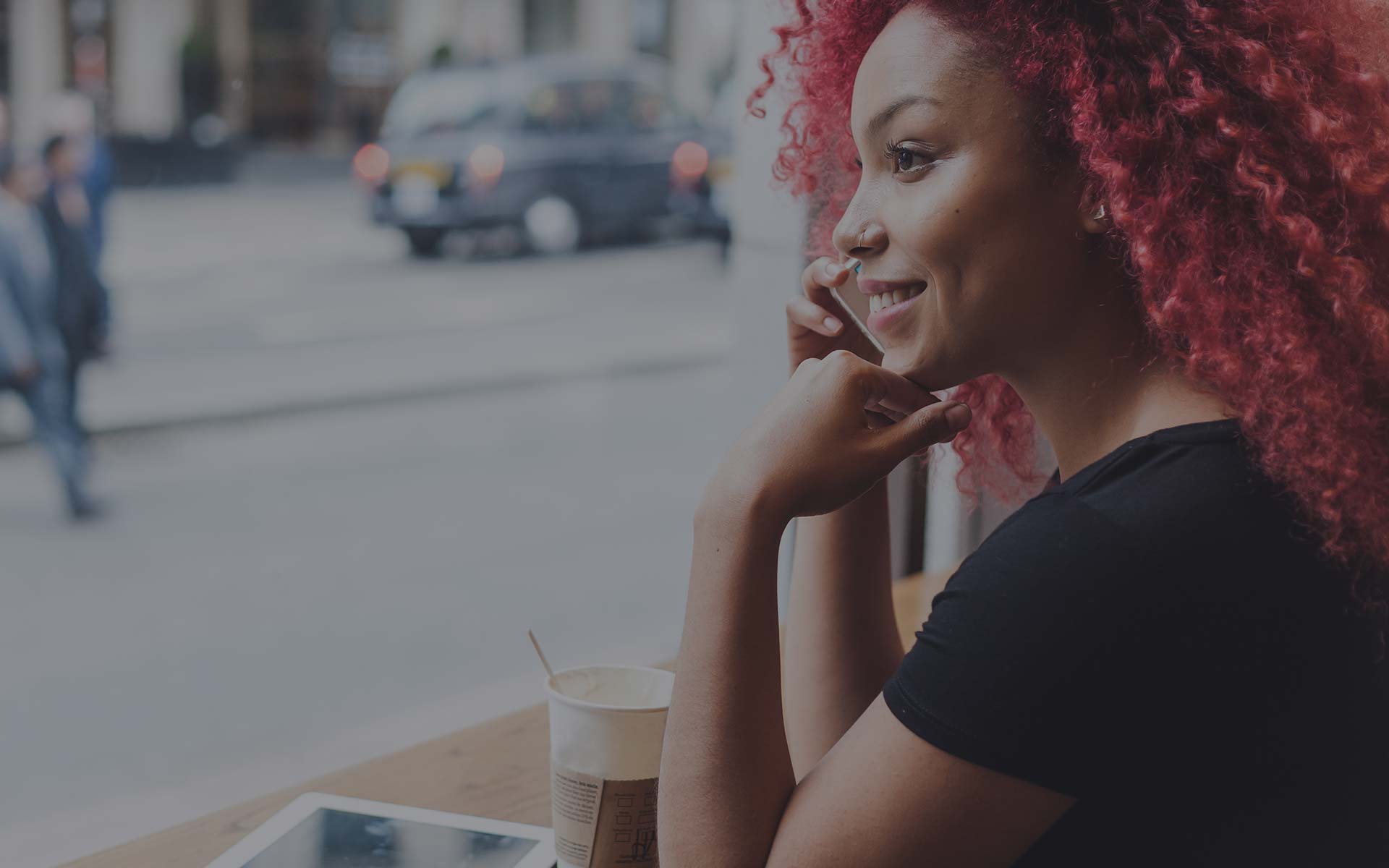
DMAC Technology Group, Inc.
We have offered cost-effective technology assistance for over 25 years, enabling you to maximize your ROI

DMAC Technology Group, Inc.
We customize and adapt to your specific business needs - enterprise-class support without the enterprise cost.

DMAC Technology Group, Inc.
Helping you find the shortest distance between now and solved.
Responsibility
Let us focus on your IT, leaving you to focus on growing your business. Let us be responsible for your business IT needs.
Availabilty
24 Hours a day, 365 days a year – we’re here for you. You can count on us to be there when you need us.
Reliability
We build reliable systems, using business continuity & disaster recovery best practices designed to minimize any business interruption.
Allow us to be your technical single point of contact. We will manage multiple vendors and projects on your behalf, leaving you to focus on your business.

Need any help? Our team is here for yours.
Our Skills, Talents & Expertise
These numbers represent the totality of services we do for our clients. Every client has unique needs and demands specialized, cost-effective solutions.
Managed IT and Security Services 0
Cloud, Virtualization & Hosting 0
Business Continuity, Backup & Disaster Recovery 0
Consulting
At the heart of our business is 'Advisement of Technology' to support your business.
Technology Services, Sales & Support
Value is how we go above and beyond retail
Cloud Services & Hosting
'Enterprise' services at 'Mom & Pop' pricing
Managed Backups
Custom proven disaster recovery solutions

Remote Monitoring
We can remotely monitor your equipment, allowing us to be proactive - before an issue becomes a problem.
Tech Support
Need Custom Solutions? We can advise on evaluation, implementation and coordination with multiple vendors.
Cloud Management
Considering transitioning to the cloud? We can assist.
How We Do What We Do
Our ongoing improvement process is built for our customers; When they succeed, we succeed.
Discovery
Discover and Identify the issues, risks, and threats affecting your business
Strategy
Develop a strategy to mitigate the issues
Implementation
Implement the strategy and monitor for effectiveness
Improvement
Continuously analyze and improve for maximum effectiveness
What Our Clients Say
"Saved the day"
When you arrived, the event looked like it was not going to happen. You jumped in and knew exactly what to do... and literally saved the day.
Gary G KofC
"Reliability, integrity and care"
Provided a fair proposal/quote, and performed all project duties as expected - on time and within budget without any unexpected business disruptions
Ralph B CPA at CMB
"Excellent service"
We experienced significant cost saavings, increased responsiveness, decreased time to resolution, thoughtful advice & professional customer service
Camille C Deputy Director at STEC

Chief Architect
Daron
With over two decades of experience in the technology industry, Daron has obtained numerous certifications including Microsoft Certified Systems Engineer, Cisco Certified Network Professional, Comptia A+ and Comptia Network+. Daron’s strengths lie in corporate data centers, Microsoft Systems administration, Virtualization, and network/firewall administration. He also supports OSX and Linux operating systems. He holds a BA in Computer Science and a Masters in Management.
Estimate Your Backup Costs
…for our Managed Cloud Backup Services
What are Managed Cloud Backups?
Managed Services Packages
While every client is different, this should give you an idea of how we compare
- Per Server
-
-
$ 150 Monthly
-
- 1 Server
- Periodic Log Monitoring
- Resource Utilization
- System & Security Monthly Patching
- Emergency Patching
-
- MSP
-
-
$ 600 Monthly
-
- 1 Server or Cloud Administration
- Enduser Workstation Fleet Management
- User Credentials/Access Management
- Remote Monitoring
- Antivirus Management
-
- vCIO + Security
-
-
$ 1000 Monthly
-
- MSP Services Plus...
- Strategy Services
- Firewall & Network Management
- Security services & reporting
- Add-on services extra
-
- Backups Only
-
-
See Above
-
- Individual Services or a combination of below:
- Onsite Backup Management
- Site to Site Replication Management
- Offsite Backups
- Monitoring
-
