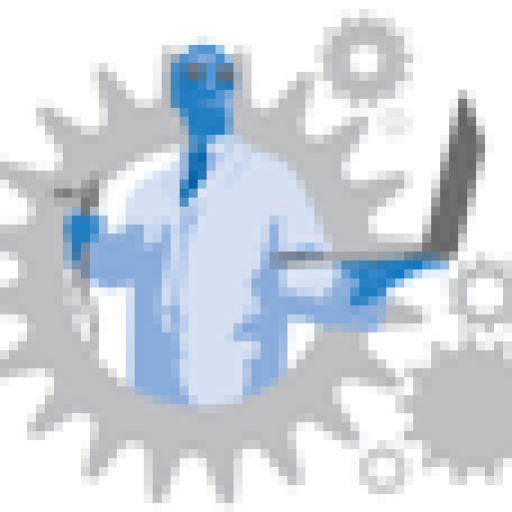Accessing Your HD Homerun Prime from over the Internet – Part 2
Imported from our old blog @ phreefi.com and updated for legibility where appropriate…
This post is a continuation of Accessing Your HD Homerun Prime from over the Internet. Please Click here for part 1.
Welcome back! Did you re-ip your home network to avoid subnet conflicts and routing problems? It really wasn’t that hard, especially if you used DHCP, right?
So, going back to the list of things you’ll need (that I used), I listed vmware…. why!??! I used vmware to help quickly implement a vpn solution. I didnt want (and don’t feel its necessary) to recreate the wheel; Especially for the purposes of this project, going this route makes the goal a lot easier to achieve, without additional cost. Now, if you don’t want to use vmware, you must have an old machine sitting around dedicated solely for being a vpn server.
Note: If you dont want to install vmware and use an openvpn appliance, I found some instructions here that seem proper upon cursory inspection. Check it out!
What does vmware do? It manages 1 or more virtual machines running within a physical machine. In our case, we’ll only need 1 virtual machine, which will be running in the virtual environment, running under vmware player or workstation or esx/esxi.
Not to digress, but try to follow my thought process for a moment – the goal is to easily create a solution, not create a highly efficient solution. I’m sure there’s an entirely more efficient process but I’m sure your time (like my time) is very valuable. I may tweak/change my own home setup later, but for now, this was almost too easy. Also, I can use this configuration when my HTPC gets too old… I merely copy the proper and relevant virtual machine files to another machine, install the vmware software and I’m done…or I can retain the openvpn software configuration and use it to create a proper OpenVPN setup. I didnt include the HTPC as a needed item because an owner of a HD Homerun Prime will probably already own a HTPC (and other older machines).
Now, forge on my friend!
You can either follow the quickstart instructions from here or mine below…
1- Download and install vmware player (or your own favorite virtualization software). Also, download the OpenVPN appliance for vmware from http://openvpn.net/index.php/access-server/download-openvpn-as-vm/164.html?osfamily=Virtual%20Appliance%20%28VMWare%29&ex=1.
2- Unzip the contents to a folder
3- Open vmware player
4- In vmware player, open the extracted .vmx file
5- Start the virtual machine in vmware player. After starting the machine, you will see linux boot.
6- login as root in the console (the password is openvpnas)
7- Upon startup, it will ask you to type DELETE the existing config. Do it.
8- Enter YES to accept agreement
9- Yes to be a primary Access Server node
10- 1 for all interfaces
11- 943 for admin web ui default port
12- 443 for OpenVPN daemon
13- yes for client traffic to be routed
14- yes for RFC1918 private subnets to be accessible
15- yes for “openvpn” Admin account name
16- leave blank unless you know what you are doing – All OpenVPN Access Server downloads come with 2 free client connections for testing purposes.
17- Execute the commands:
19- Choose ‘Configure Network’ and set a static IP -while not 100% necessary, its highly recommend!
20- Go to your browser and go to http://whatismyip.com/ then record your EXTERNAL ip
21- Now go to the url on the virtual machine’s window…. something like https://192.168.57.23:5480/
22- login with the username openvpn and the new password.
23- Agree to the terms.
24- Click Server Network Settings
25- For the Hostname or IP Address enter the ip address you got from step 20.
26- Click Save settings
27- Click VPN Mode
28- Change it to Layer 2
29- Click Save settings
30- Click General under Authentication
31- Choose Local
32- Click Update running server
33- Click Save Settings
In your router/firewall,
34- Port forward TCP port 443 to the ip address of the virtual machine… the same ip from step 21.
35- Port forward UDP port 1194 to the ip address of the virtual machine… the same ip from step 21.
36- Test Connectivity:
Go back to the openvpn server config screen in your browser and click Connectivity Test under Tools. Click ‘Stop the server’ and then Click ‘Test Connectivity’. If you get success in both boxes, go to ‘Satus Overview’ under status and click ‘Start Server’. Leave it running!
Stay tuned for Part 3! … Actually, there is no part 3. Get out! No, seriously, grab your windows 7 media center laptop and go to a friends house. Start your vpn by connecting to https://your-external-ip-address/ from step 20. Log into the VPN device using openvpn and the password. Next, start the hdhomerun service on your laptop. Lastly, start windows media center & Enjoy!
**Word of caution, unless you have excellent upload speeds, I recommend only watching standard definition tv. HD tv will stutter.